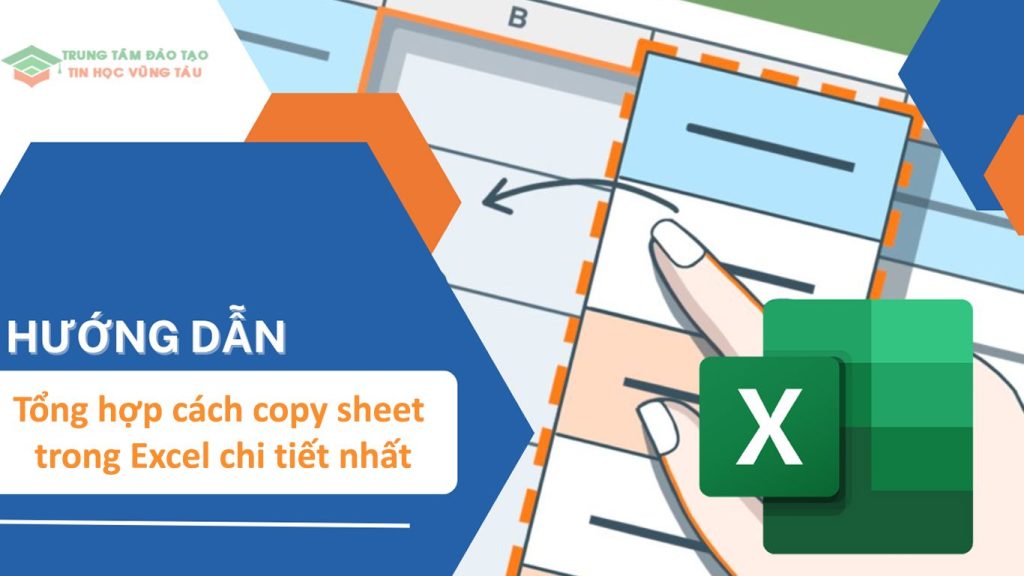Phần mềm Excel được rất nhiều học sinh, sinh viên, người đi làm tin tưởng và sử dụng thường xuyên bởi tính linh hoạt, tiện lợi và chính xác của nó. Một trong những lợi ích của phần mềm này là cho phép bạn thực hiện nhiều thao tác, công việc trong cùng một lúc bằng cách tạo ra nhiều trang tính khác nhau.
Rất nhiều người quan tâm đến cách copy sheet trong Excel hay di chuyển trang tính trong quá trình làm việc với 2 trang tính trở lên trong Excel. Hôm nay Trung tâm tin học đồ họa Vũng Tàu sẽ giới thiệu cho bạn 5 cách copy sheet nhanh trong Excel rất đơn giản và nhanh. Hãy cùng đón xem nhé!
Cách copy sheet trong Excel sử dụng phương pháp kéo
Nội Dung Bài Viết
Bước 1: Nhấp vào trang tính mà bạn muốn sao chép
Nhấp vào trang tính mà bạn muốn sao chép
Bước 2: Ấn “Ctrl” và kéo trang tính vào nơi bạn muốn đặt nó sau đó. Khi đó trang tính bạn đã sao chép sẽ xuất hiện và thêm kí hiệu (2).
Ví dụ: bạn copy sheet 1, thực hiện thao tác “Ctrl” và kéo sheet 1 vào giữa sheet 2 và sheet 3 (nơi bạn muốn đặt bản copy của sheet 1), khi đó sẽ xuất hiện sheet 1 (2)
Ấn “Ctrl” và kéo trang tính vào nơi bạn muốn đặt nó sau đó
Copy sheet trong Excel bằng cách nhấn chuột phải
Bước 1: Đầu tiên chúng ta phải nhấp chuột phải vào tab trang tính. Nó sẽ mở ra một danh sách tùy chọn.
Nhấp chuột phải vào tab trang tính
Bước 2: Tiếp theo, nhấp vào tùy chọn “Di chuyển hoặc Sao chép” – “Move or Copy” từ danh sách.
Do đó, nó sẽ mở lại hộp thoại “Di chuyển hoặc Sao chép” – “Move or Copy”.
Nhấp vào tùy chọn “Di chuyển hoặc Sao chép” – “Move or Copy” từ danh sách
Bước 3: Chọn một trong các mục sheet mà bạn muốn di chuyển học sao chép trang tính trong phần “Before Sheet”.
“Before Sheet”
Bước 4: Ấn “OK” và bạn đã có một trang tính được copy
Ấn “OK” và bạn đã có một trang tính được copy
Cách copy sheet trong Excel sử dụng Excel Ribbon
Bước 1: Đầu tiên, hãy chuyển đến tab “HOME”. Nhấp vào tùy chọn ” Format” dưới phần “Cells”.
Đầu tiên, hãy chuyển đến tab “HOME”. Nhấp vào tùy chọn ” Format” dưới phần “Cells”.
Bước 2: Thao tác này sẽ mở ra một danh sách tùy chọn. Nhấp vào tùy chọn “Move or Copy Sheet”.
Nhấp vào tùy chọn “Move or Copy Sheet”
Bước 3: Do đó, thao tác này sẽ mở lại hộp thoại “Move or Copy”. Thực hiện bước tương tự trong Mục 2 “ Nhấn chuột phải”.
Thực hiện bước tương tự trong Mục 2 “ Nhấn chuột phải”
Copy nhiều trang tính trong Excel
Bước 1: Để chọn các trang tính liền kề, bạn hãy nhấp vào tab trang tính đầu tiên, nhấn phím “SHIFT” và nhấp vào tab trang tính cuối cùng. Đối với các trang tính thay thế hoặc không liền kề, hãy nhấp vào tab trang tính đầu tiên, nhấn phím “CTRL” và nhấp vào tab trang tính khác mà bạn muốn sao chép.
Hãy nhấp vào tab trang tính đầu tiên, nhấn phím “SHIFT” và nhấp vào tab trang tính cuối cùng
Bước 2: Sau khi chọn nhiều trang tính, hãy nhấn một cú nhấp chuột phải, sẽ hiện ra danh sách. Đầu tiên, chọn tùy chọn “Move or Copy”. Sau đó, hãy làm theo các bước tương tự tại mục 3 “Sử dụng Excel Ribbon”.
Bước 2: Sau khi chọn nhiều trang tính, hãy nhấn một cú nhấp chuột phải, sẽ hiện ra danh sách. Đầu tiên, chọn tùy chọn “Move or Copy”. Sau đó, hãy làm theo các bước tương tự tại mục 3 “Sử dụng Excel Ribbon”.
Copy trang tính từ Workbook khác
Để copy sheet nhanh trong Excel từ file này sang file khác, bạn làm theo 3 bước sau:
Bước 1: Bạn hãy nhấp chuột phải vào tab trang tính mà bạn muốn sao chép và sau đó chọn tùy chọn “Move or Copy” từ danh sách.
Nhấp chuột phải vào tab trang tính và chọn tùy chọn “Move or Copy” từ danh sách
Bước 2: Mục “Move or Copy” sẽ xuất hiện, nhấp vào “To Book” và chọn target file.
Nhấp vào “To Book” và chọn target file
Bước 3: Để sao chép sheet vào một Workbook mới, hãy chọn mục “New Book”. Tiếp đó, trong phần “Before Sheet”, chọn phần mà bạn muốn đặt bản copy của trang tính. Ngoài ra, đánh dấu vào hộp kiểm “Tạo bản sao”, sau đó nhấp vào “OK”.
Để sao chép sheet vào một Workbook mới, hãy chọn mục “New Book”
Tóm tắt lại về cách copy sheet trong Excel
Phần mềm Excel với những thao tác nhanh và tiện lợi dành cho người dùng. Thao tác sao chép hoặc di chuyển trang tính sẽ giúp quá trình làm việc của bạn được thuận tiện và nhanh hơn.
Qua bài viết này, Trung tâm tin học đồ họa Vũng Tàu đã giới thiệu cho bạn 5 cách copy sheet nhanh chóng hay di chuyển trang tính dễ dàng và nhanh cho người dùng Excel, tuỳ vào hoàn cảnh và nhu cầu mà bạn có thể lựa chọn cách làm thuận tiện và dễ dàng nhất:
- Sử dụng phương pháp kéo
- Sử dụng chuột phải – một trong những cách dễ nhất và được nhiều người dùng nhất
- Excel Ribbon
- Copy các trang tính trong file Excel
- Copy trang tính từ workbook khác
Ngoài ra còn có các mẹo và kiến thức khác về phần mềm kế toán Excel mà bạn có thể tham khảo và áp dụng trên trang web của Trung tâm tin học đồ họa Vũng Tàu. Chúc bạn thành công nhé!

Mọi chi tiết xin liên hệ: Trung Tâm đồ họa Vũng Tàu
Địa chỉ: Trung tâm trên Google Map
Địa chỉ cơ sở Chính: 37/3 Lê Phụng Hiểu, Phường 8, Tp. Vũng Tàu
Địa chỉ cơ 2: 276/12 Bình Giã, P. Nguyễn An Ninh – Tp. Vũng Tàu
Điện thoại: 0702.222.272 – Zalo: 0933.008.831
Face Book : Trung tâm tin học đồ họa vũng tàu